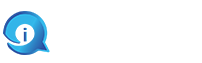In today’s fast-paced digital world, the ability to print wirelessly is not just a convenience; it’s a necessity. Whether you’re working from home, sharing a printer with family members, or managing a small office, the flexibility and convenience of Wi-Fi printing can significantly streamline your daily tasks. If you own an HP printer and are wondering how to connect it to Wi-Fi, you’re in the right place. In this comprehensive guide, we’ll take you through the step-by-step process of connecting your HP printer to Wi-Fi, ensuring that you can print from your computer, smartphone, or tablet with ease.
Why Connect Your HP Printer to Wi-Fi?
Before we dive into the setup process, let’s briefly discuss why you should connect your HP printer to Wi-Fi:
- Wireless Printing: Wi-Fi-enabled printers allow you to print from any device connected to the same network without the need for physical connections. This means you can print from your laptop, desktop, smartphone, or tablet with ease.
- Mobile Printing: Many HP printers support mobile printing solutions like HP ePrint and Apple AirPrint. These features enable you to print directly from your mobile device, enhancing convenience and productivity.
- Remote Printing: With Wi-Fi connectivity, you can send print jobs to your HP printer even when you’re away from home or the office. This is incredibly useful for tasks like printing documents while on the go or having prints ready for you when you return.
- Efficient Multifunctionality: If your HP printer is a multifunction device (MFP), Wi-Fi connectivity allows you to scan and fax wirelessly in addition to printing, streamlining your workflow.
Now, let’s get started with the step-by-step guide on how to connect your HP printer to Wi-Fi.
Step 1: Preparation
Before you begin, ensure that you have the following prerequisites:
- An HP printer with Wi-Fi capability.
- A Wi-Fi network with an active internet connection.
- Your Wi-Fi network name (SSID) and password (network key). You can find this information on your router or in your router’s settings.
Step 2: Printer Setup
Make sure your HP printer is powered on, has ink or toner cartridges installed, and has paper loaded in the input tray. Properly maintaining your printer is essential for a successful setup.
Step 3: Access the Control Panel
Most modern HP printers come with a touchscreen control panel that makes the setup process intuitive. Locate the control panel on your printer, power it on, and tap the screen to activate it.
Step 4: Navigate to Wireless Settings
Using the touchscreen display, navigate to the wireless or network settings menu. The specific wording and menu structure may vary depending on your HP printer model, so look for options related to wireless setup.
Step 5: Select Wi-Fi Setup Wizard
Choose the “Wi-Fi Setup,” “Wireless Setup,” or a similar option that initiates the setup process. Depending on your printer model, this option might be labeled as “Network Setup” or “Wireless LAN Setup.”
Step 6: Choose Your Wi-Fi Network
Your HP printer will scan for available Wi-Fi networks. When it displays a list of networks, select your Wi-Fi network from the list. The network name (SSID) should match your router’s network name.
Step 7: Enter the Network Password
If your Wi-Fi network is password-protected (which is recommended for security), you’ll be prompted to enter the network password. Use the on-screen keyboard to input the password. Be careful as the password is case-sensitive.
Step 8: Confirm Settings
Review the network settings displayed on the printer’s screen to ensure they are accurate. Check that your printer is connecting to the correct Wi-Fi network with the correct password. If everything looks correct, confirm and save the settings.
Step 9: Test the Connection
Once the settings are saved, your HP printer will attempt to connect to the Wi-Fi network. To confirm that your printer is successfully connected, print a test page or any document. This test print helps ensure that your printer is communicating with your network and is ready for wireless printing.
Step 10: Install Printer Software (Optional)
While not mandatory for basic Wi-Fi printing, it’s advisable to install the official HP printer software and drivers on your computer. You can download the necessary software from the HP website. This software often includes additional features like scanning, ink level monitoring, and printer management.
Step 11: Final Checks
After connecting your HP printer to Wi-Fi, make sure it remains powered on and stays within the Wi-Fi network’s range. Periodically check for firmware updates for your printer on the HP website to ensure it operates smoothly and securely.
Conclusion: Embrace the Freedom of Wireless Printing
Connecting your HP printer to Wi-Fi offers you the freedom and flexibility to print from any device, anywhere within your network’s range. Whether you’re working on a document from your computer, sending print jobs from your smartphone, or using the convenience of mobile printing, wireless printing simplifies your daily tasks and boosts your productivity.
By following the step-by-step guide outlined above, you can effortlessly set up your HP printer for Wi-Fi printing. Embrace the freedom, convenience, and efficiency that wireless printing brings to your home or office. Say goodbye to the limitations of traditional wired connections and hello to a more connected and efficient printing experience. Connect, print, and streamline your workflow with ease, and enjoy the benefits of a wirelessly connected HP printer.