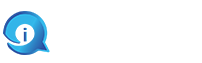Users of QuickBooks can generally save monetary contentions, reports, and structures as PDF files by using the PDF printer that QuickBooks delivers. The PDF files can be viewed on any device that supports the PDF formats and are relatively lower in size. Users may occasionally get the following message, ‘QuickBooks Unable to Save PDF.’
A PDF file mailing and printing issue is indicated by the QuickBooks is unable to create PDFs. This problem may arise when attempting to generate, send, or print a report. Moreover, it may occur if you switch to PDF files after refreshing Windows 10 or Windows 11.
In this article, we’ll explore the potential causes behind this issue and provide practical solutions to ensure seamless PDF saving within QuickBooks. Despite the solutions, if you still face issues with QuickBooks you can get in touch with us at +1-855-856-0042.
Causes of QuickBooks Unable to Create PDF Error
Potential explanations when QuickBooks is unable to create PDFs are the following.
- Incorrect printer settings or problems with the printer drivers can affect the functionality of QuickBooks. If the default printer settings are misconfigured or the printer drivers are outdated, QuickBooks may struggle to save documents as PDFs.
- Restrictions within the user account settings or insufficient permissions might prevent QuickBooks from accessing the necessary components to generate PDFs.
Solutions for QuickBooks Won’t Print PDF Error
Here are step-by-step instructions to troubleshoot QuickBooks Won’t Print PDF Error.
1. Give Permission to Essential Components
Control the Windows user rights of the XPS document creator by following these steps.
- Open the printer’s control panel.
- Right-click the ‘Microsoft XPS Document Writer’ and confirm its printing functionality.
- Click on ‘Printer Properties,’ followed by accessing the ‘Security’ option.
- Look for the user cluster, select ‘Add,’ type ‘Everyone,’ then click ‘Check Names’ and ‘OK.’
- Under the ‘Allow’ column, checkmark the row for ‘Everyone,’ and click “OK.”
- Navigate to ‘C:Windowssystem32spool.’
- Right-click ‘Printers’,’ select the ‘Security’ tab, click ‘Edit,’ then ‘Add.’
- Enter ‘Local Service’ and ensure it has full control permissions. Click ‘OK.’
- Check Windows Permissions for Common Files related to QuickBooks’ inability to create PDFs.
- Finally, open QuickBooks and attempt to create a PDF file.
2. Modify Printer Settings
Incorrect Printer Settings can be corrected by following these steps.
- The first step is to access the Windows printer control panel and turn off the print spooler.
- Next, use the Microsoft XPS document writer by doing a right-click.
- Select the Microsoft XPS Document Writer by selecting it from the printer list.
- After doing that, choose the ‘Printer Properties.’
- Next, select the ‘Advanced’ tab and then select the ‘Print Directly to Printer’ option.
- After that, select the “OK” option to save your changes.
- Finally, close the printer properties.
Conclusion
Encountering QuickBooks unable to save PDF errors can disrupt workflow and hinder document creation. By understanding the potential causes behind this issue and implementing the provided solutions you can troubleshoot and resolve the problem effectively.
Remember seeking assistance from QuickBooks support when needed will contribute to a smoother experience in generating PDFs within QuickBooks. You are free to dial +1-855-856-0042 to get immediate assistance.
Referral URL : https://www.calameo.com/books/00749527428379c4add16